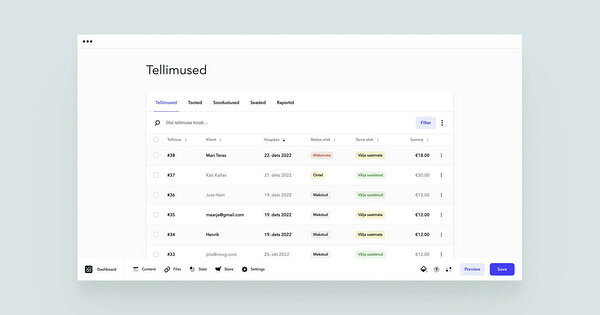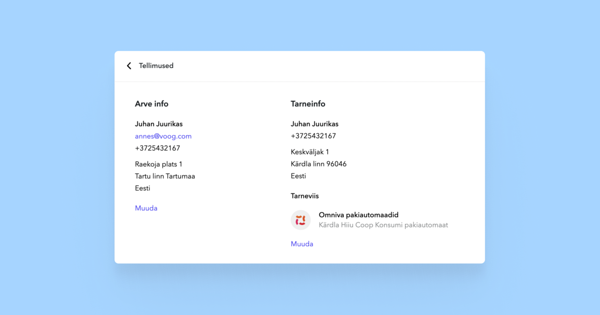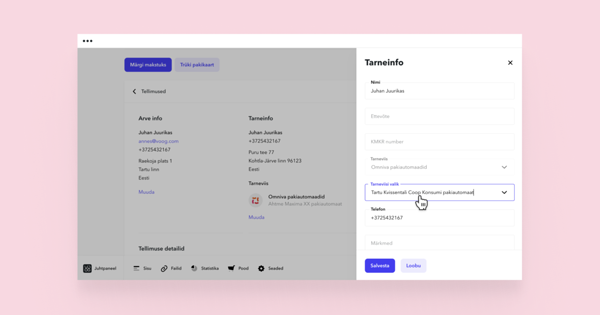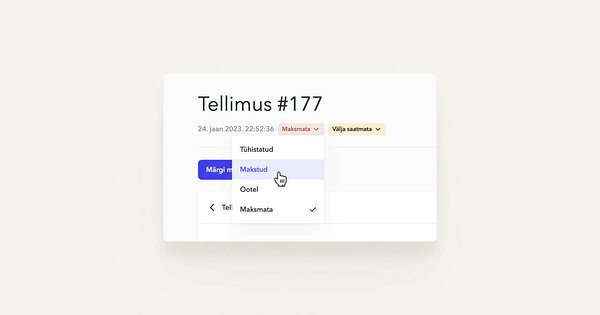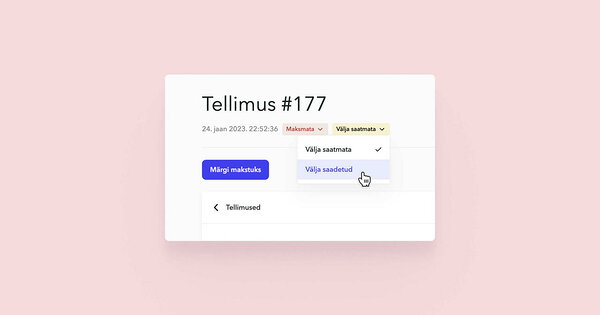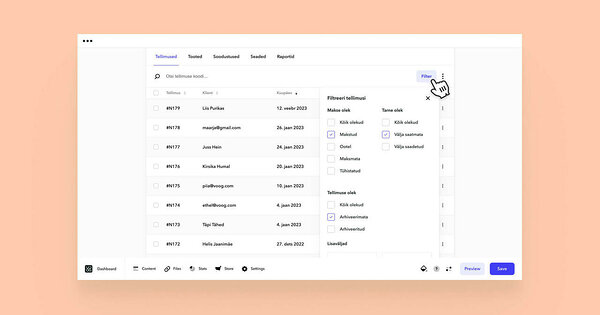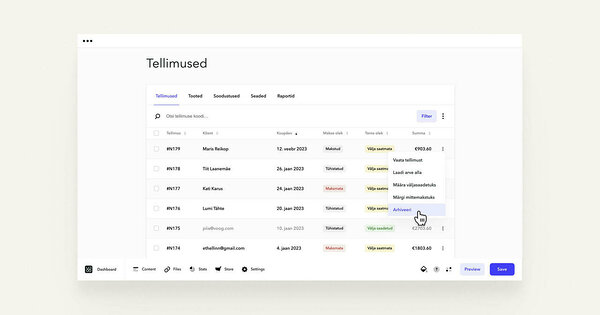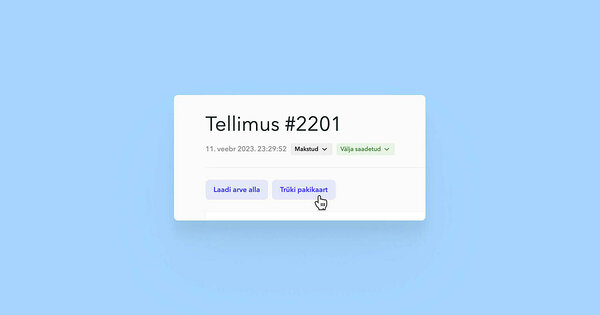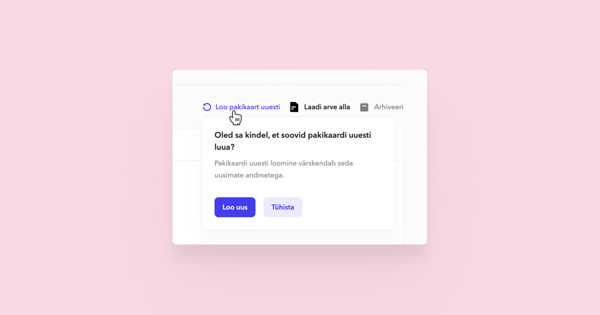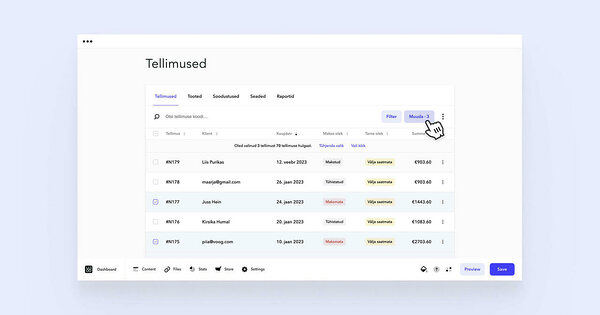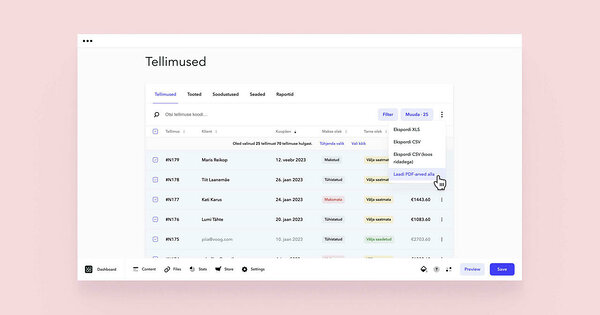Vaata oma tellimusi
Tellimusi näed, kui avad menüüst Pood > Tellimused. Kui oled poe seadistamisel lisanud Poe teadete e-posti aadressi, tuleb sulle iga uue tellimuse kohta lisaks ka meilile teade.
Olemasoleva tellimuse muutmine
Kliendi poolt tehtud tellimustel saad muuta järgnevaid andmeid:- Arve info – ostukorvis sisestatud kontaktandmed; kui tarne kasutab samu ostukorvis sisestatud andmeid, siis siin muudatusi tehes tarne infot ei muudeta;
- Tarne info – saad muuta tarneaadressi või pakiautomaadi valikut; muuta ei saa tarneviisi;
- Märge – saad lisada või muuta tellimuse märkusi.
Tellimuse detailvaates näed iga vastava ploki juures nuppu Muuda, millel klõpsates avaneb paremal aken, kus saadki vastavat infot muuta.
Tellimuse makse olekud
Et oma tellimusi paremini hallata, saad kasutada erinevaid makse olekuid, näitamaks, mis järgus tellimus parajasti on. Pane tähele, et tellimuse makse olek mõjutab ka tellitud toodete laoseisu. Tellimuste paremaks haldamiseks on Voos eristatud makse ja tarne olekud.
- Maksmata – klient on tellimuse kinnitanud, aga makset ei ole veel laekunud. See olek on reeglina vajalik ainult arvega tehtud tellimuste jaoks, kuna teiste makseviiside puhul toimub maksmine tellimuse vormistamisega samaaegselt. Kui pangalingiga või krediitkaardiga tehtud tellimus läheb "Maksmata" olekusse, võib põhjuseks olla näiteks tehniline tõrge panga keskkonnast poodi tagasi suunamisel või on klient ostu katkestanud. Pane tähele, et arvega tasutud tellimusel tuleb oleks käsitsi "Makstud" olekusse muuta, kuna kliendi makse laekub sinu panka ja Vool puudub info makse laekumise kohta.
Makstud – tellimus on vormistatud ja makstud. NB! Tellimuse vormistamise järel toode või tooted broneeritakse, sõltumata sellest, kas tellimus on “Maksmata” või “Makstud” olekus.
Ootel – seda olekut saad valitud tellimustele ise määrata, kui soovid mõne tellimuse märgistada “ootel” olevaks.
Tühistatud – seda olekut saad samuti ise määrata, kui klient on tellimusest loobunud või soovid tellimuse ise tühistada, sest klient on jätnud arve maksmata. Tellimuse tühistamisel broneering samuti tühistatakse ja broneeritud toode muutub uuesti saadavaks.
Tarne olekud
- Välja saatmata – uus tellimus on vaikimisi välja saatmata olekus.
Välja saadetud – kui oled tellimuse kliendi poole teele saatnud, saad tellimuse oleku muuta välja saadetuks. Välja saadetud tellimusel olevate toodete broneering kustub ja tooted arvestatakse laoseisust maha.
Tellimuste filtreerimine ja eksport
Tellimuste vaates näed paremal ülanurgas nuppu Filter ja selle kõrval paiknevat kolme täpi ikooni.
Korraga võid kasutada ka mitut filtrit – näiteks sorteerida välja kõik makstud ja välja saatmata tellimused, mis jäävad kindlasse ajavahemikku ja on summas vähemalt 20 eurot.
Klõpsates kolme täpi ikoonile, saad tellimused CSV või XLS formaadis alla laadida. Lisaks saad valida CSV koos ridadega, mis tähendab, et iga toode on eraldi real.
Kui soovid, saad eksportida ka ainult valitud tellimusi, filtreerides sobivad tellimused enne välja või linnutades sellised ära.
Arhiveeri vanad tellimused
Vanad tellimused saad arhiveerida, nii et neid tellimuste vaates enam vaikimisi ei kuvata.
Tellimusi kustutada ei saa. See on sinu enda huvides – võib juhtuda, et sul on vaja üles otsida mõne väga vana tellimuse andmed. Seetõttu saadki nad liigutada arhiivi, kust võid kõik oma tellimused ka tulevikus alati üles leida.
Tellimuse arhiveerimiseks kliki rea lõpus olevale kolmele punktile ja vali Arhiveeri.
Arhiveeritud tellimusi näed, kui filtreerid välja Arhiveeritud olekuga tellimused. Arhiivis olevaid tellimusi saad alati ka arhiivist välja tuua – selleks kliki taaskord tellimuse real paiknevale kolmele punktile, kust leiad valiku Tee aktiivseks.
Tellimuse pakikaart
Kui lülitad sisse automaatse andmevahetuse, siis saad antud tarneviisiga tellimused automaatselt Omniva, DPD või Smartposti infosüsteemi saata ja neile otse Voos pakikaardid alla laadida. Tellimuse pakikaardi saad alla laadida tellimuse detailvaates Trüki pakikaart nupu kaudu.
1. Oled seadistanud ja aktiveerinud mõne tarneteenuse pakkuja liidestuse (Omniva, DPD, SmartPosti).
2. Klient on teinud tellimuse, kus on valinud tarneviisiks Omniva, SmartPosti või DPD.
3. Tellimusel on täidetud ostja nimi ja telefoni number. Selleks on tarvis ostukorvis märkida ostja nimi ja telefoni väljad kohustuslikuks. Ostukorvi väljadega seonduvad toimingud asuvad Pood > Seaded > Ostukorv vaates.
Pakikaardil märgitakse paki saatja nimeks poe seadetes sisestatud poe nimi ja Tagastusaadressiks kasutatakse poe seadete Müüja info aadressivälju.
Täpsem info automaatse andmevahetuse kohta ja sellest, kuidas seda aktiveerida Omnivaga, DPD-ga ja SmartPostiga.
Pane tähele, et kui oled tellimuse andmeid muutnud, saad pakikaardi uuesti luua ja selle uute andmetega alla laadida.
Tellimuste mass-haldus
Mass-halduse abil saad muuta mitme tellimuse olekut korraga. Selleks tee linnuke nende tellimuste rea ees, mida korraga muuta soovid ja klõpsa nupul Muuda. Kõikide tellimuste valimiseks tee linnuke kasti veeru pealkirjade ees.Muuta saad järgnevaid tunnuseid:
- Makse olek – makstud, ootel, maksmata või tühistatud;
- Tarne olek – välja saatmata või välja saadetud;
- Tellimuse olek – arhiveerimata või arhiveeritud.
Pane tähele, et pakikaardid prinditakse ainult nende tellimuste puhul, millel on pakikaart juba genereeritud – nendel tellimustel on tellimuste vaates tarne oleku kõrval veoauto ikoon.