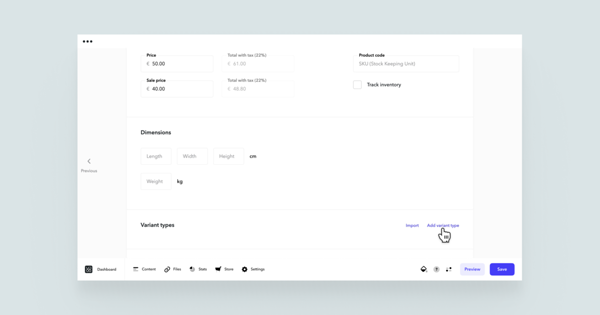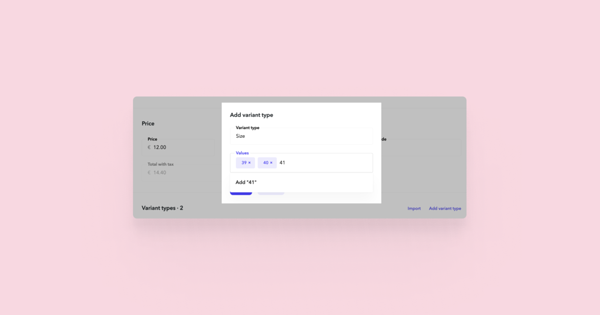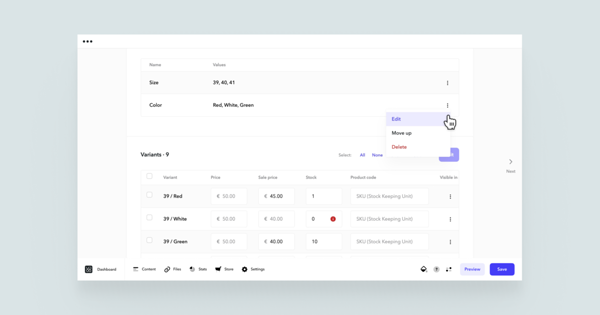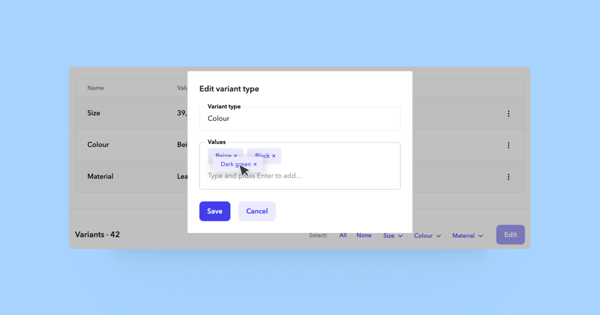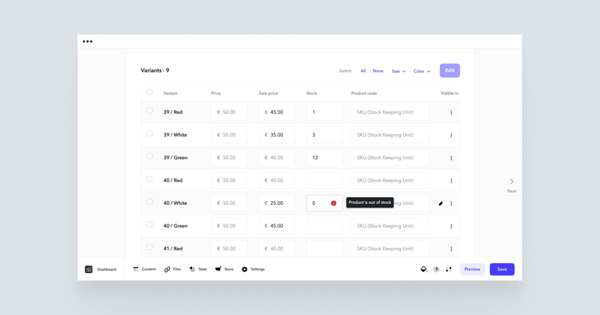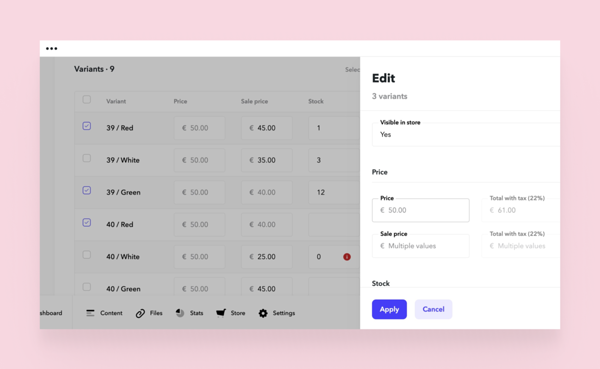Adding variants
Product variants can only be created for already existing products. See the guide here. If you have an existing product, go to Store > Products and click on a product for which you would like to add variants.
Add variant type button allows you to assign variant types and values. For example, a variant type would be 'colour' and variant value 'white', 'black' and 'red'. After entering each value press enter to confirm. You can add more than one variant type for a product.
Once a variant type is created, you can copy that to another product from its variant type menu.
Changing variant types and their values
You can easily modify existing variant types and variant values, as well as change their order. When you click on the three dots next to the variant type, you'll see options in the dropdown menu such as Edit, Move up, and Move down.
By opening Edit, you can change the variant type name and add or delete values. Additionally, you can modify the order of values by dragging them with your mouse. Clicking on the Move up and Move down buttons allows you to move the variant type forwards and backwards in the list.
Removing variants
To remove a variant or its values open additional selection next to the variant type. Select Delete to remove the entire variant type and the remove particular values, select Edit and remove the values by clicking on the x.
NB! By adding or removing variant types, a new list of variants will be created and previously saved variants will be removed.
Managing variants
Product variants can be managed at the Store > Products menu and by selecting the desired product. You can specify a price, stock and availability in the Variants section below. For example, if a black size M T-shirt is out of stock, simply locate the variant 'M / Black' and write 0 in the Stock field. Don’t forget to save the changes.
You can modify variants individually or in bulk. To change a single variant, you can make alterations directly in the variants' list view or click on the three dots at the end of the row and select Edit. In the sidebar that opens, you can change all the same parameters, as well as the product variant dimensions.