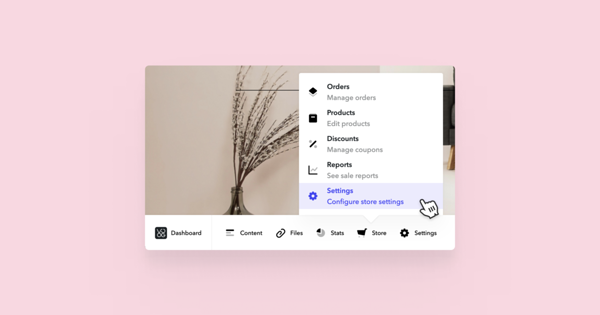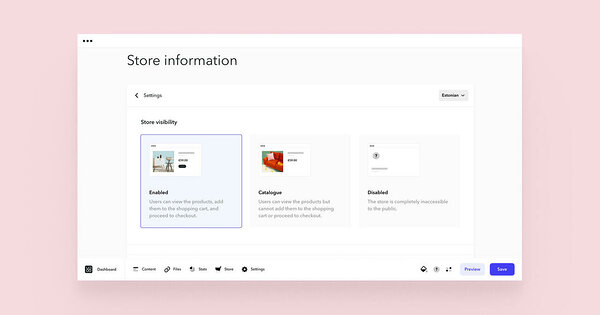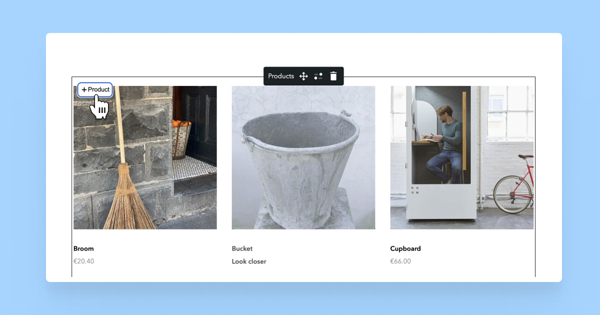Add online store functionality to your website
All Voog subscriptions (including the 30-day Trial) support e-commerce on your site, so - building an online store has never been easier. Modify online store settings, add products, click on the plus sign and add a Products content area to your site, and you're ready.
Set up the online store
If you have access to the online store functionality, you can easily start the setup from Store > Settings.
In the Settings view, you can perform the following operations related to the store.
- Under Store information, you can edit global store settings, update your address details, customize invoice features and more.
- Shipping - add different delivery methods and integrate them with delivery providers.
- Payments - configure payment options like credit cards, bank links, hire purchases, offline invoices, etc.
- Emails - customize the e-mails and PDF invoices that your customers receive.
- Checkout - tailor your checkout process for a smooth shopping experience.
Please note that under the store info (Store > Settings > Store information), you must fill in all fields with a mandatory asterisk so your online store is visible to website visitors.
You can also set your store's VAT percentage. Note that to use decimal places, a full stop character must be used, i.e. 20.5, and there is no need to add a percentage character in the field.
We have added the line for the Terms & refund policy URL — to avoid any trouble, we highly recommend adding a link to the Terms & refund policy URL there. The easiest way would be to create another common page, write down the terms, then hide that page from the menu and paste the link on the created page to the store settings. See our guide about creating the 'Terms & Refund policy' page.
Control search engine indexing of auto-generated product pages
Want to control whether search engines index your Store's automatically generated product pages?
You can easily do so in the Store > Settings > Store information view. You can turn this off or turn it on under the "Product pages visible to search engines" option.
By turning this off, you can prevent search engines from indexing your site's automatically generated product pages.
Note that if indexing is disabled for the entire site, indexing of automatically generated product pages is also disabled.
In addition, the automatically generated product pages are also hidden from search engines if the page you specified as the store location is set to be hidden from search engines.
Add products
After initial setup, you can start adding products to your store. There are two ways to do that:
- Go to Store > Products and click on Add new.
- Add a Products content to a store page and click on the +Product button.
Either way, you’re directed to store settings where you can insert product information. If you added the product straight through store settings, you could later add a Products content area to a desired page. Read more about it in this guide.
Payment methods
The default payment method in our online store is paying with an offline invoice. However, you can easily add various service providers like Makecommerce (Baltics, Finland, worldwide) and PayPal (worldwide), which make collecting money even more convenient for you. More precise information about different payment service providers is available here.
Reports
Sales reports are valuable for every shop owner. Upon opening the Reports tab, you can view sales by month and year as well as Voog’s transaction fees. You can view the sales during that period and the income from each separate order by clicking on a month. These orders may be filtered by date, sum and transaction fees by clicking on Filter. Clicking an order opens the order’s details.
The transaction fee (3% of sales) applies to stores on the Standard or Plus plans — the Premium plan is exempt from transaction fees. Also, if you use Voog Pay for your payments, you won't have to pay this fee.
We send an invoice for transaction fees once above the 30 € threshold. Value-added tax is added to the transaction fees. The invoice is sent out once per month.
Reports are updated daily and they are based on orders marked as Paid.