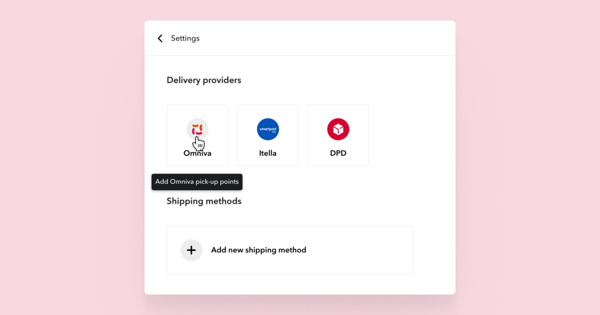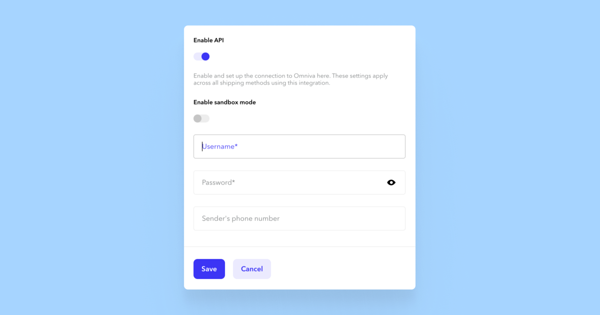Sign a contract with Omniva
- First, sign a contract with Omniva. You can do this here.
- After signing the contract, you will be assigned an Omniva customer manager. You can find their contact information in the company settings in the Omniva e-service.
- Contact your customer manager and let them know you want to create a web service account, including the services and additional services you wish to use.
- Your customer manager will provide you with a username and password for the account.
Activate automatic data exchange with Omniva
To enable automatic data exchange with Omniva, navigate to the Shipping methods view and click on the Omniva shipping method you have previously added. If you need to add a new shipping method, click the button with the Omniva logo under the Delivery provider section. This will open the Add shipping method dialog box. For more information on how to add a shipping method.In the Add or Edit shipping method dialog box, edit the following options in the Delivery section:
- Enable API — activate automatic data exchange with Omniva.
- — turn on the test environment (sandbox).
- Username — enter the username received from your Omniva Customer Manager.
- Password — enter the password received from your Omniva Customer Manager.
- Sender's phone number — enter your contact phone number here. If you want to use a phone number that is set up in the Omniva environment, leave this field blank. This phone number is also printed on the shipping label.
Click the Save button.
Switch between sandbox mode and production environments
With the automatic data exchange of the shipping method, sandbox mode and production environment access data are stored according to the selected environment if the interface supports the sandbox mode.
For instance, if you want to test the automated data exchange in sandbox mode, you can easily switch between the two environments without losing any access data.
Enabling the sandbox mode
When you enable the Enable sandbox mode option under the shipping method's automated data exchange, the displayed content in the Username and Password fields will change to show the sandbox mode access data (i.e., sandbox mode Username and Password).
Disabling the sandbox mode
When you disable the Enable sandbox mode option, the access data for the production environment (i.e., production environment Username and Password) will be automatically displayed.
Test Omniva automatic data exchange sandbox mode in Voog
Step 1: Place a test order in your online store
First, you must place a test order in your online store.
Step 2: Choose one of the Pick-up points that are supported for the sandbox mode
Next, you'll need to select one of the allowed sandbox mode Pick-up points as your shipping method.
Estonia – "Paldiski Maxima X pakiautomaat", "Ahtme Maxima XX pakiautomaat”;
Latvia – "Ādažu Gaujas ielas Mini RIMI pakomāts", "Aizkraukles T/C Iga pakomāts”;
Lithuania – "Alytaus PC ARENA paštomatas", "Anykščių NORFA Vilniaus g. paštomatas".
Step 3: Go to the test order details page
Download the shipping label from the test order details page. The order does not have to be in a paid status to load the shipping label.
Important information
- Omniva shipping label is in A6 paper size.
- If your order's weight exceeds 30-kilogram limit, the order details page will show an error message when creating the shipping label. Reduce the weight of the product(s) within the order, and then you can regenerate a shipping label for the existing order.
- Your store's name from store settings is used as the sender's name.
- Your store's address from store settings is used as the return address.
- To provide delivery to parcel machines and be able to download shipping labels, you must make the name and phone fields mandatory in the shopping cart. These settings can be found in Store settings > Checkout view.