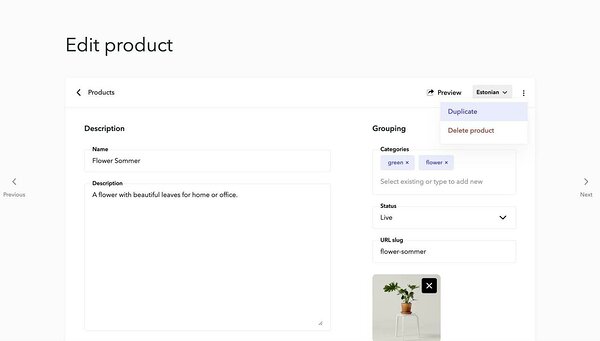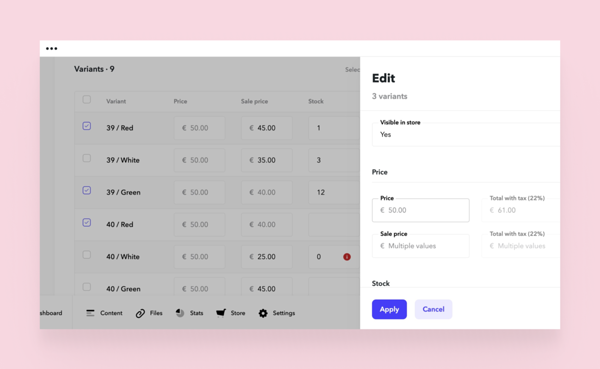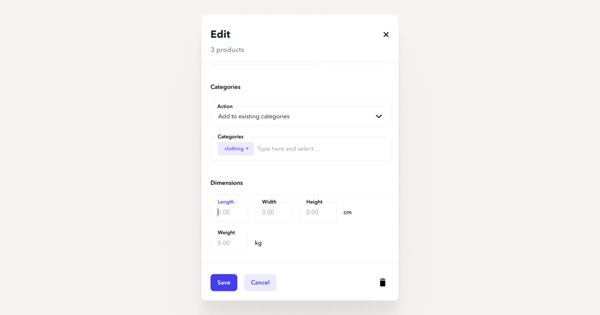Product detail view
Name
The product will be displayed in the store with this name.
Description
Product description that appears on product page.
Categories
You can add the product to one or more categories.
Status
If you wish to hide the product from the public, use the Draft status.
URL slug
Specify the final portion of the auto-generated product page address (URL) here. E.g. if the slug is shoe, the address of the product page is mysite.com/en/products/shoe.
Gallery
Add a product image to the product. If you wish, you can add more than one product image to the product. Please note that the first image is always set as the main image of the product - it is displayed first in the product list view and the product detail view. You can change the order of the given pictures at any time. To change the order, grab the picture whose order you want to change and drag it between the pictures to the place where you want to display it. Important: you can make changes to the product image in the Edit product view. In order for the changes to the product image to take effect, it is always necessary to press the Save button in the Edit product view. You can also view the product images in a larger size by clicking on the image in the product detail view - with this click, the gallery opens in full screen.
Price
Enter the net price.
Sale price
The sale price is the price of the product without taxes and is applied if it is lower than the price of the product.
It is important to note that only one discount applies to the product in the shopping cart at a time - either the sale price or the discount code, not both at the same time. If there is a sale price product in the customer's shopping cart and the customer also has a discount code to use, then the discount code will apply to the discounted product, not the sale price. The sale price remains valid only for such products for which the discount code does not apply.
VAT
Product VAT rate.
Product code (SKU)
Assign a unique code to the product.
Track inventory
Check the Track inventory box to indicate the product’s stock. Without it, the number of products you sell is unlimited.
Dimensions
Product length, width, height, and weight: It's necessary to add weight for the product when using the DPD data exchange. However, in other cases, setting dimensions isn't strictly required, and you can choose to leave those fields empty if you prefer. Additionally, you have the option to fill in either the dimensions or weight fields, but you can't partially complete the dimensions.
Variants
Product variants are alternative versions of a single product – such as different sizes and colors. For example the variant could be “Color” and the values for it blue, yellow and grey. Read more about product variants here.
Price
By default, the price of the variant is the same as that of the main product, but you can also set a separate price for it.
Sale price
You can add a separate sale price for variant.
Stock
The amount of the variant available for sale. If you leave this field empty, the stock of the variant is unlimited. (You can read more about inventory management here.)
Product code (SKU)
Assign a unique code to the product variant.
Visible in store
Untick the box to hide the variant from your online store.
Locations
A list of pages the product is located at.
Social media image and SEO
You can customize the information displayed under the product page link in Google search and social media. In this section, you can individually modify the product description/OG description (Open Graph Description), product image/OG image (Open Graph Image), product page title format, and indexing behavior.Social media image - when sharing your product page link on social media, you can add a suitable image. If no image exists in this section, the first product image will be used instead.
Meta description - SEO meta description field entered description would be displayed next to the product page link on social media. You also have an option to modify the product description in the Translations translation panel.
Visible to search engines - if the product does not have search engine visibility configured, then the default site behavior to search engine visibility is used.
Create a duplicate of an existing product
Both in the product list and in the product detail view, it is possible to duplicate an existing product with all data, i.e. create a copy of it.
Creating a copy of a product in the product detail view
Select Store > Products from the bottom toolbar and click on the product you want to create a copy of. If you are in the product detail view, click on the three dots on the top right. In the menu that opens, select Duplicate. This action creates a copy of the product with all data including variations, prices, and SKUs.Please note that when duplicating a product, the inventory and number of reserved products are not transferred to the new product. These data must be entered manually separately.
Bulk update
You can also edit several products at once. Select all the products you wish to change and click on Edit.
You can change the following:
- Visible in store – yes or no;
- Price – add a new fixed price, increase or decrease by an amount or by %, or round up or down;
- Sale price - add a new fixed sale price, increase or decrease by an amount or by %, or round up or down;
- Stock – add a new quantity, increase or decrease by a fixed amount, or turn off stock management;
- Categories – assign new categories, add to existing ones, or remove select categories.
- Dimensions - set new dimensions for selected products; you can also modify all dimensions and weight individually; if a product lacks previous dimensions, changes to one dimension will not apply to that product.
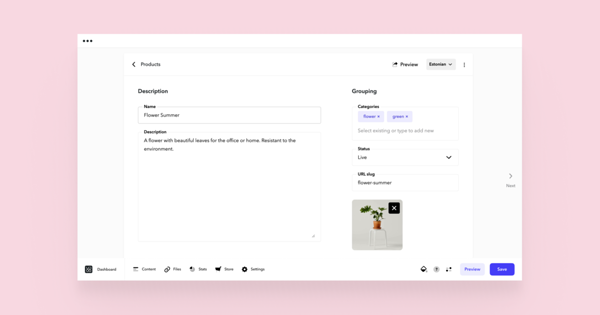
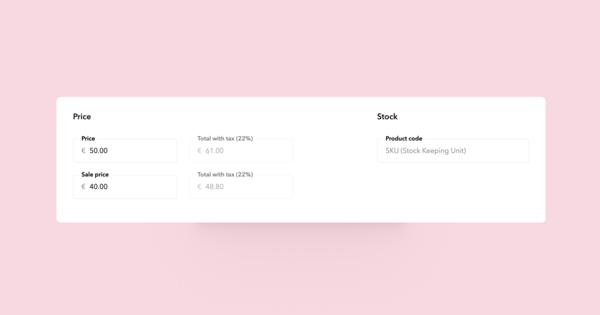
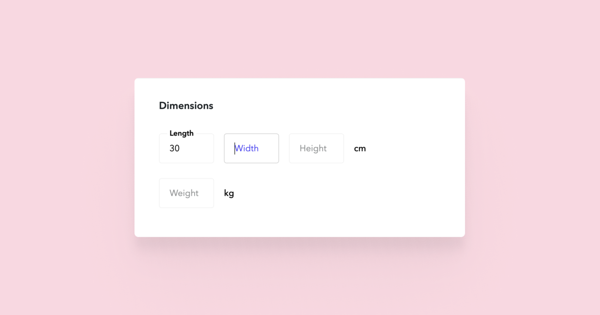
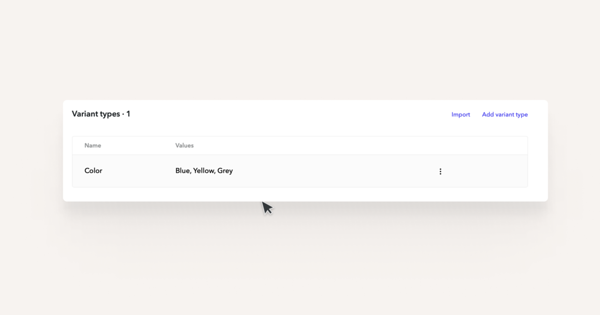
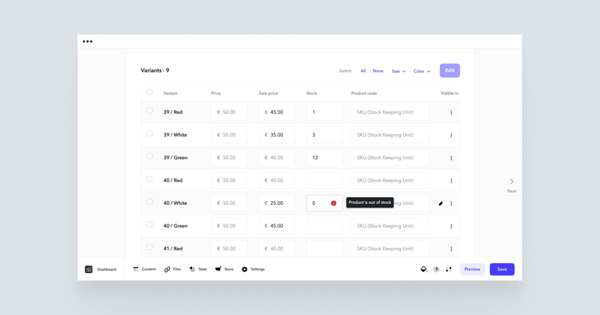
_block.png)